Por isso, vamos aprender como retocar fotos com olhos vermelhos.
1ª Forma :
Requisitos: Photoshop CS2 ou mais recente.
A partir da versão CS2 , a Adobe implementou um ferramenta chamada Red Eye Tool, que tem como função retirar os temidos olhos vermelhos de forma bem fácil!
1. Abra a foto que deseja retocar. Para isso vá em File -> Open (Arquivo -> Novo ) ou use o atalho Ctrl + O, escolha sua foto e clique em Abrir.
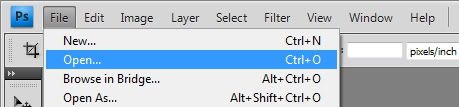
Eu usarei essa imagem:

2. Sua janela Layers (Camadas) deve estar aberta .

Se nao estiver , vá em Window -> Layers (Janela -> Camadas) ou clique em F7.
3. Duplique a camada (layer).
Ha varias formas de fazer isso :
-- clicando sobre a layer com o botão direito do mouse em Duplicate Layer (Duplicar Camada.. ):
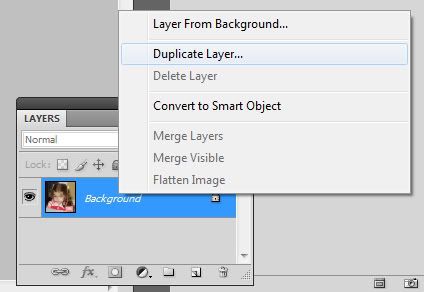
Na janela que abrir :
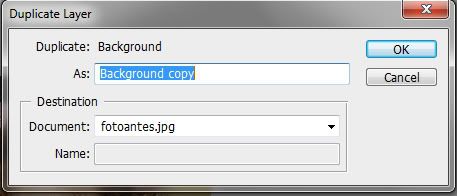
As (Como) : Nome da nova Layer.
Document (Documento): Em que documento voce quer duplicar.
Name (Nome): só é preciso quando voce selecionar em Document : New , ai é preciso colocar o nome do novo documento, logo será aberto um novo documento somente com a imagem duplicada.
Enfim , neste caso só é preciso mudar o nome da nova layer em As , coloque um nome que caracterize a layer, ex : RedEye , essa é uma boa prática.
-- ou, arraste a imagem que quer duplicar até o icone Create a new Layer (Criar uma nova camada) na janela Layer :

Deste modo a layer será criada com um nome padrão , renomeie clicando duas vezes rápido sobre o nome da layer .
-- ou use o atalho Ctrl + J. Deste modo a layer será criada com o nome padrão Background copy, renomeie clicando duas vezes rápido sobre o nome da layer .
4. Dê zoom na imagem para trabalhar com mais detalhes. Para isso , clique na ferramenta Zoom Tool
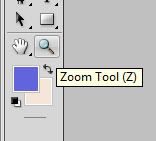
Se a paleta nao estiver visível, vá em Windows - > Tools (Janela -> Ferramentas).
ou pelo atalho Z.
Certifique-se que Zoom In está selecionado ,pois o Zoom In aumenta e o Zoom Out diminui a imagem:

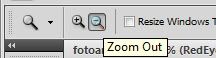
Para selecionar a área que será aumentada , com a ferramenta selecionada clique e arraste na área do olho, observe que será formado um retângulo :

ou de cliques sobre a imagem com a ferramenta selecionada até obter um tamanho que seja confortavel para trabalhar.
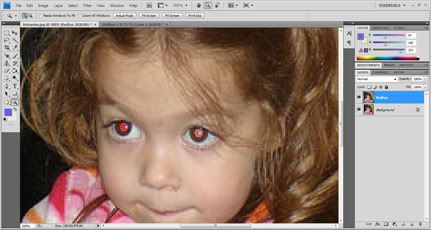
5. Selecione a ferramenta Red Eye Tool

ou pelo atalho J.
Se a ferramenta não estiver vísivel, clique com o botão direito do mouse na ferramenta Healing Brush Tool

6. Ajuste as configuraçoes da ferramenta :
Pupil Size (Tamanho da Pupila): define o tamanho da area em que a ferramenta vai atuar.
Darken Amount (Intensidade de Escurecimento ): define a intensidade do preto na correção.
Para esta imagem , usei Pupil Size : 15 % e Darken Amount : 50%
7. Após definir as configurações, clique sobre a pupila vermelha com a ferramenta selecionada.
Veja o resultado:
Antes  |
Depois  |
2ª Forma :
Para quem tem Photoshop em uma versão anterior a CS2, há outra forma uma pouco mais trabalhosa , mas com a mesma eficiência.
1. Siga os passos 1 e 2 da primeira forma , para abrir a imagem e habilitar a paleta layer.
2. Vá em Layer -> New Adjustment Layer -> Channel Mixer , (Camadas ->Nova Camada de Ajuste -> Misturador de canais) onde é possivel definir a mistura de cores RGB, isto é , a quantidade de vermelho (Red), verde (Green) e azul (Blue) , presente na imagem.
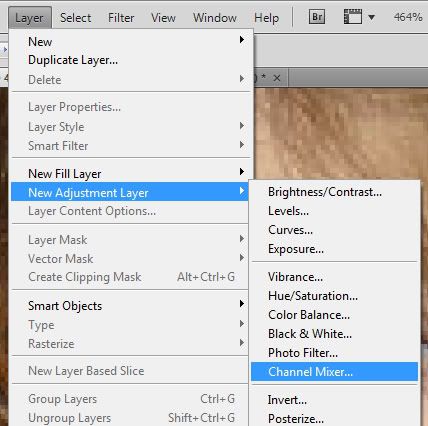
Ao aparecer essa tela :

Em Name coloque o nome que quiser, para a nova Channel Mixer Adjustment Layer , que apesar do nomão , é só uma camada de ajuste. E deixe o resto como está.!
Use nomes de layer que caracterizem a mesma. Ex: Ajuste, ChaMixer,...
Deverá aparecer a janela do Channel Mixer, deixe as configurações desse modo : Red : 0% ,Green : 50% e Blue : 50% , pois nosso objetivo é remover o vermelho da imagem.

Observe que sua paleta Layer ficará assim :

O quadrado desenhado do lado esquerdo da Channel Mixer Adjustment Layer é o ajuste de cores que acabamos de configurar, o Channel Mixer, e o quadrado branco do lado direito, é uma máscara, isto é, ela determina em que parte da imagem o Channel Mixer estará visível. Na máscara a cor branca é a parte visível do Channel Mixer na imagem, e a cor preta a parte que não será visível.
3. O nosso objetivo agora, é deixar a Channel Mixer visível somente nos olhos , para tirar o vermelho. Para isso, iremos pintar a máscara da Channel Mixer Adjustment Layer de preto.
Clique sobre o quadrado branco para selecionar a Máscara. Para pintar de preto iremos nos certificar que o Foreground está na cor preta.
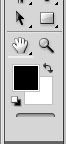
No final da paleta de ferramentas, o quadradinho superior que chamamos de Foreground, tem que estar preto, se não estiver clique sobre ele e escolha a cor na paleta de cores :
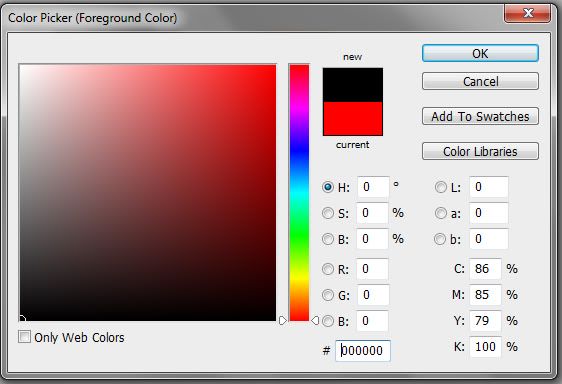
Feito isso iremos selecionar a ferramenta Paint Bucket Tool
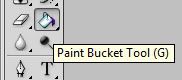
Se ela não estiver vísivel na paleta de ferramentas, clique com o botão direito do mouse sobre Gradient Tool
.

Após selecionada certifique-se que nas configurações da Paint Bucket Tool , a cor do Foreground está selecionada, se não estiver, selecione.

Assim a ferramenta irá usar a cor preta do Foreground selecionada anteriormente.
Depois de configurada, clique com a máscara e a ferramenta selecionada sobre a imagem.
Observe que a imagem voltou a parecer como antes, isso porque toda a camada de ajuste não está visível.

4. Faça o passo 4 da 1ª Forma.
5. Ainda com a Máscara da camada de ajuste selecionada, clique na paleta de ferramentas na Brush Tool
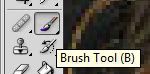
Se ela não estiver visível clique com o botão direito do mouse na ferramenta Pencil Tool
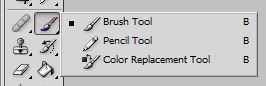
Nas configurações da ferramenta em Brush, escolha a espessura e o tipo do pincel.
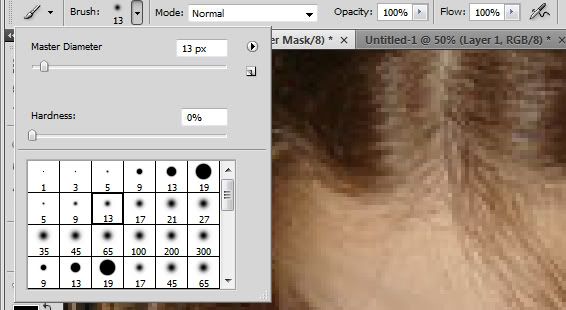
Master Diameter (Diâmetro Mestre ): é a espessura do pincel.
Hardness (Dureza): a suavização do pincel, quando 100% os riscos são mais duros
Se esses pincéis não estiverem aparecendo, clique na setinha ao lado dessa caixa, e selecione Basic.
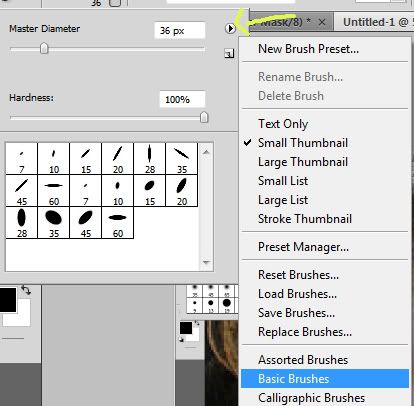
Na caixa de confirmação , clique em OK.
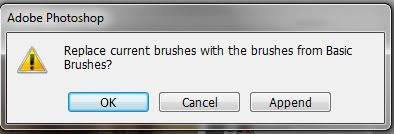
OK - Só deixa os brushs selecionados.
Append (Anexar)- Anexa esses brushs com os que já estavam selecionados.
Cancel - cancela ( esse estava dificil heiim )
6. Com o tamanho do brush selecionado, iremos escolher a cor branca, pois iremos pintar a parte na máscara que deverá ficar visivel na camada de ajuste.
Para selecionar a cor branca ao Foreground, no final da paleta de ferramentas, basta clicar no quadrado superior e escolher a cor na paleta de cores, como ja explicado anteriormente.
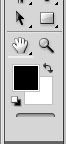
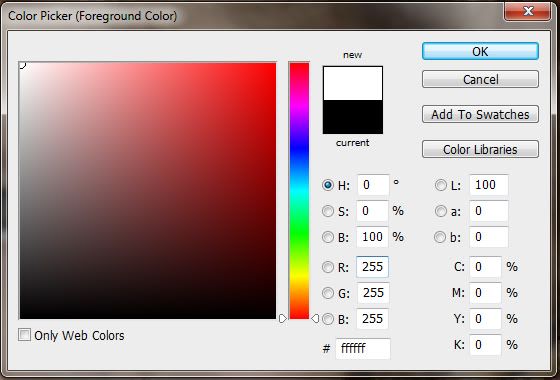
7. Após feito isso, com a máscara selecionada, pinte a parte vermelha do olho com o brush. Verá que a layer ficará visivel somente na parte do olho.
A paleta Layer ficará assim :
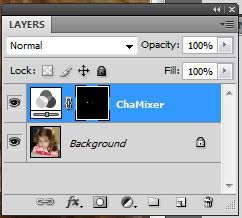
e o resultado :
Antes  |
Depois  |
Nenhum comentário:
Postar um comentário